- 2段階認証って何?なんで必要なの?
- 具体的に何をどうやればいいの??
- 初心者でもかんたんにできますか?

この記事を参考にするとどうなる?
- 2段階認証の必要性が分かるとともに、コインチェックでの2段階認証やり方も理解いただけるかと思います。
それではいきまっしょう❗️
2段階認証ってそもそも何?2段階認証が必要な理由
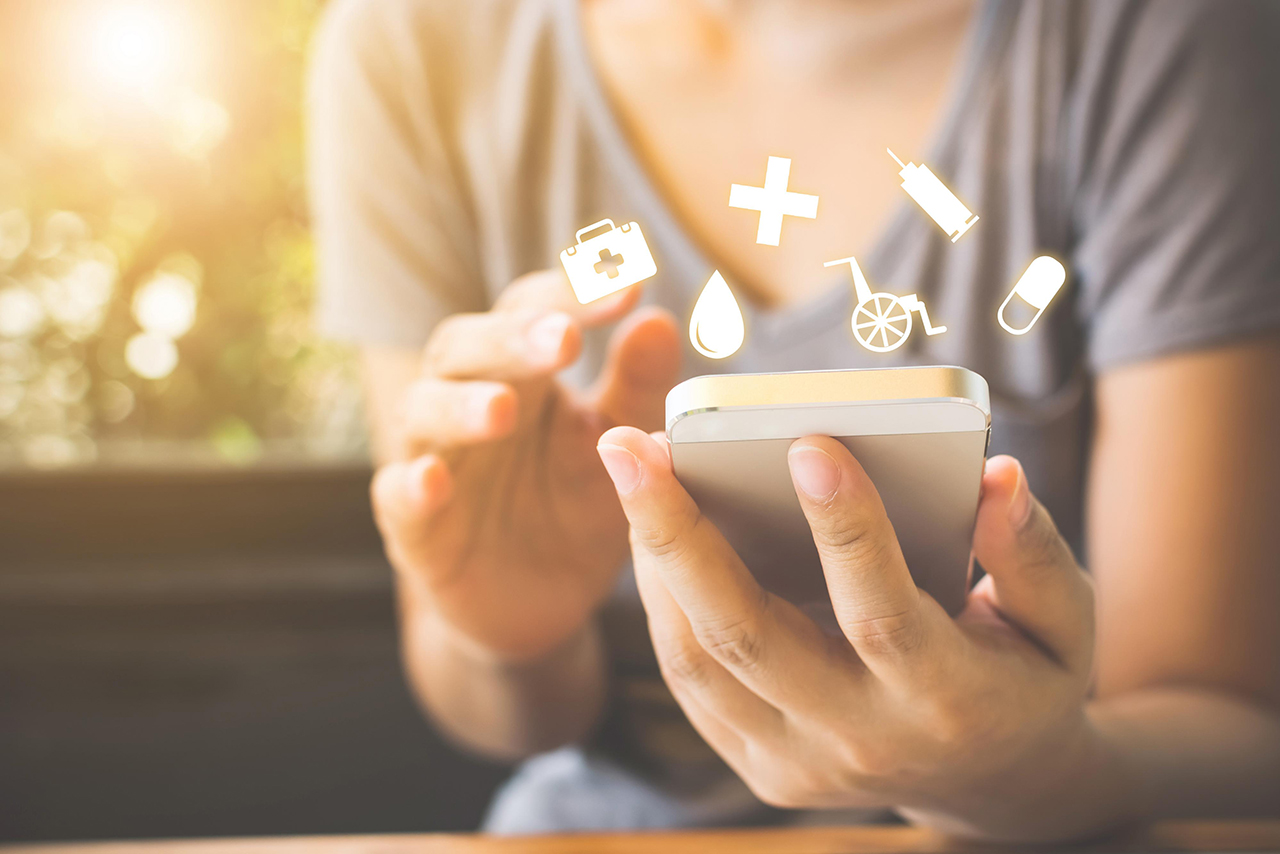
コインチェックなど仮想通貨取引所のサービスは
メアドとパスワード(と、場合によって電話番号)が分かれば、
自分以外の第三者でも簡単にログインできてしまいます。
いわゆる不正ログイン(アカウント乗っ取り)というやつですね。
また、取引所のようなお金を扱うサービスの場合、乗っ取りにあえば
自分のお金がすべて盗まれてしまう危険性も非常に高くなります。
これを防ぐ手段が2段階認証です。
「自分の資産は自分で守る」
そのために必要な防衛手段と言えます。

初心者であればこそ、必ず設定しておかないといけません。
2段階認証は具体的に何をするものなの?

例えば、コインチェックから
別の取引所に仮想通貨を送金するケースだと、
2段階認証は具体的に何をするものなの?
- 自分のスマホに入れた2段階認証専用アプリ(oogle Authenticator)を起動
- 2段階認証専用のアプリに表示された6桁の数字を入れることで、はじめて送金できるようになる
こんなイメージです。
仮に、第三者があなたのスマホ以外の端末から不正にログインしても、
送金するにはあなたのスマホ(に入れてある2段階認証アプリ)が必要になる。
↓
つまり、不正な送金を未然に防ぐことができるというわけ。
| ログインに必要な情報 | |
|---|---|
| 2段階認証前 | メアド+パスワード |
| 2段階認証後 | メアド+パスワード+2段階認証アプリに表示された認証キー |
毎回毎回、2段階認証するのは面倒だけど、
自分のお金を盗まれてしまっては、元も子もありませんよね。
必ずやっておきたい対策です。

でも、コインチェックで使うGoogle認証システム(Google Authenticator→Googleオーセンティケーター)とうアプリは、コインチェック以外の取引所でもよく使います。
「これからもっともっと仮想通貨取引したい!」と思う方は、
絶対に入れておきたいアプリです。
コインチェックで2段階認証を使う方法・やり方
ここからは2段階認証する方法を、
もっと具体的に解説します。
事前準備
最初に2つのアプリが必要です。
1つはコインチェック。
2つ目はGoogle認証システム(Google Authenticator)です。
コインチェックアプリ
Google Playからダウンロード
Apple Storeからダウンロード
Google認証システム(Google Authenticator)アプリ
Google Playからダウンロード
Apple Storeからダウンロード
2段階認証の初期設定(はじめて使えるようにする)
それぞれのアプリをダウンロードしたら、
2段階認証の初期設定をします。
コインチェックアプリを起動し、ウォレットをタップします。
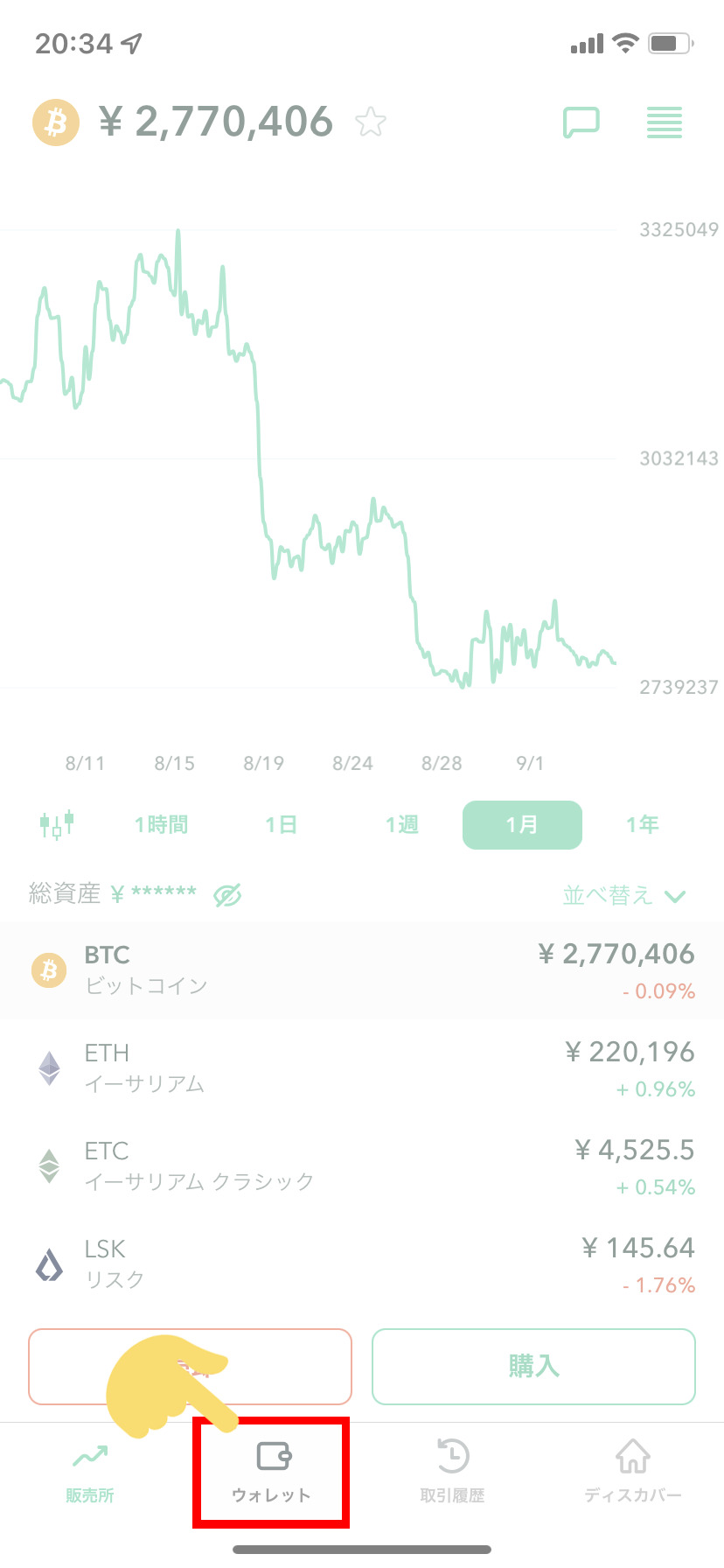
画面右上の人物アイコンをタップして、
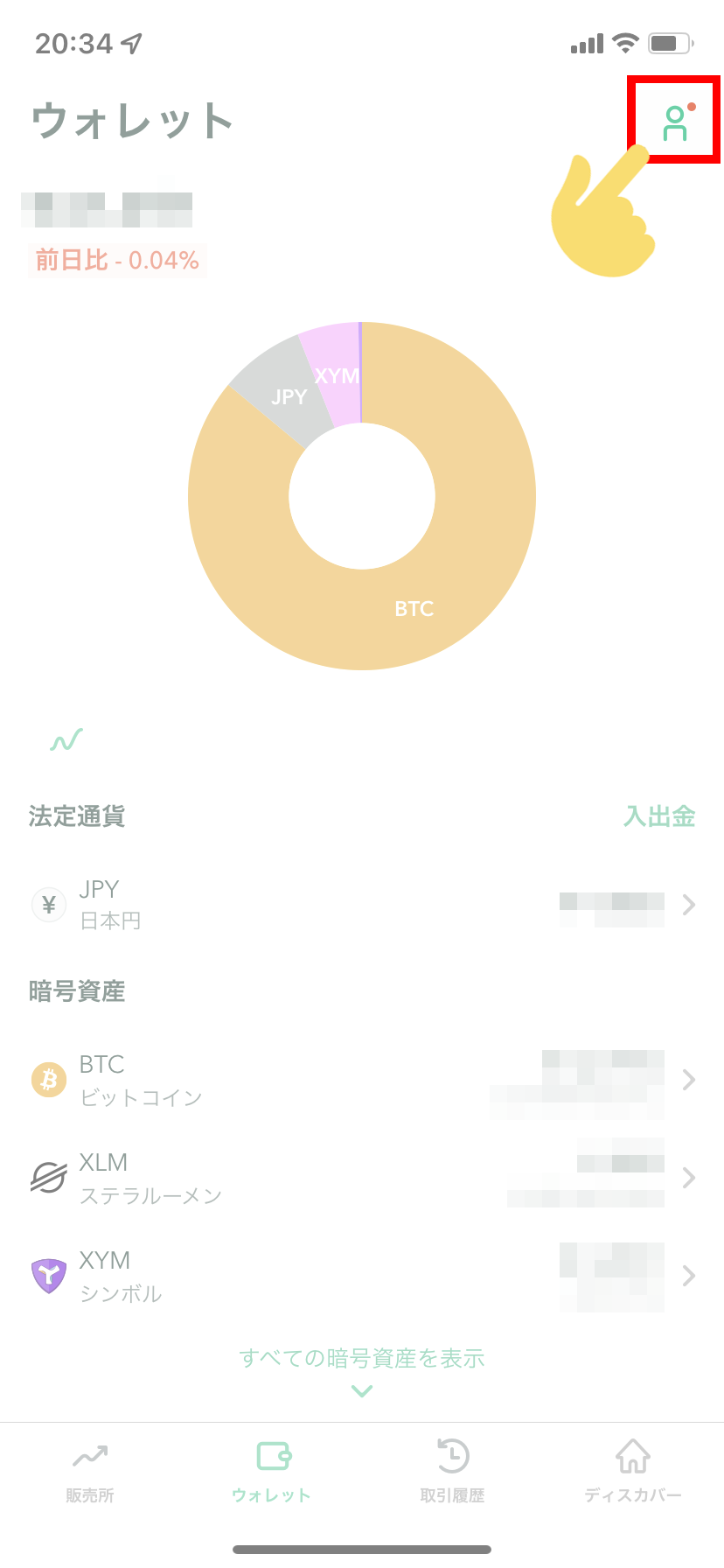
取引アカウントの下に2段階認証が未設定ですと表示されていたら、
画面下のセキュリティの2段階認証設定をタップします。
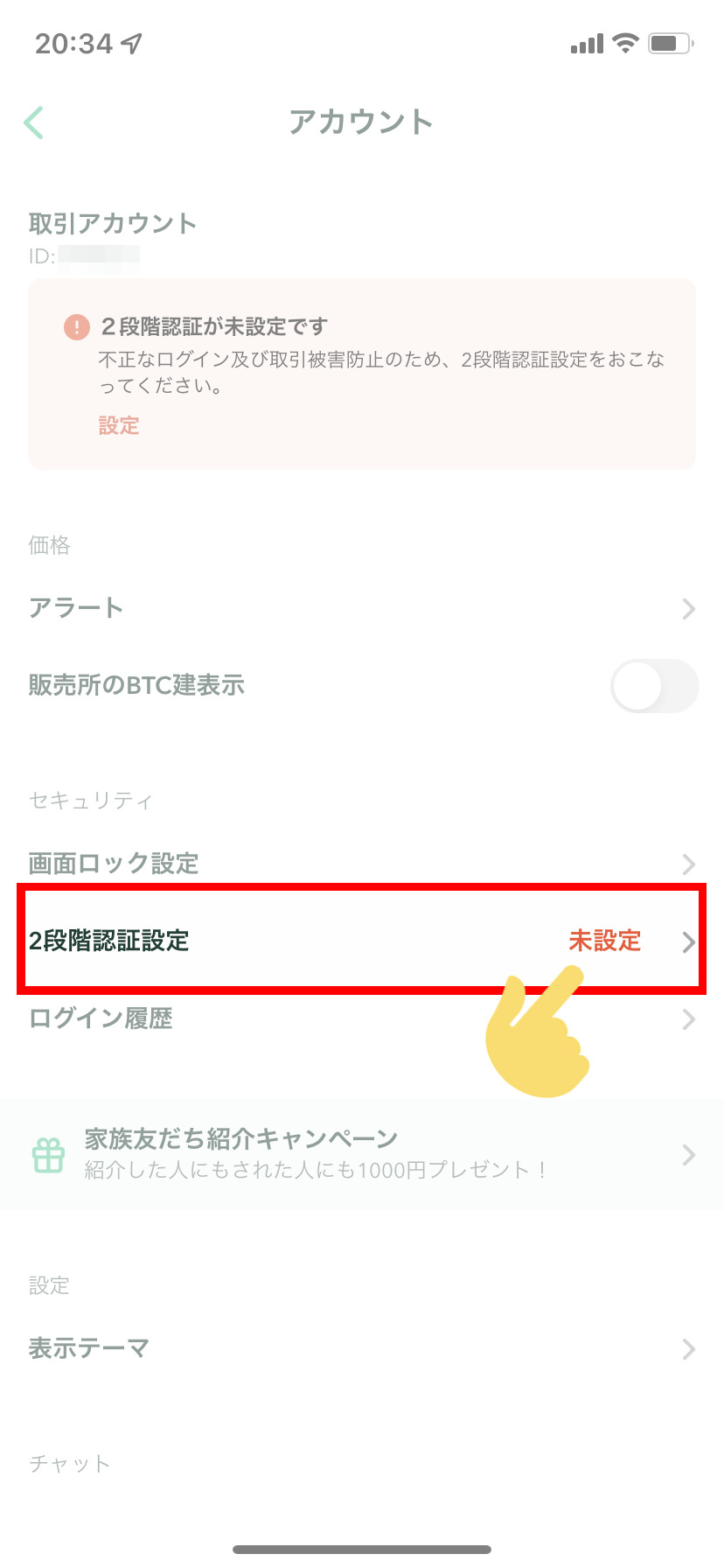
①のセットアップキーをコピーをタップしましょう。
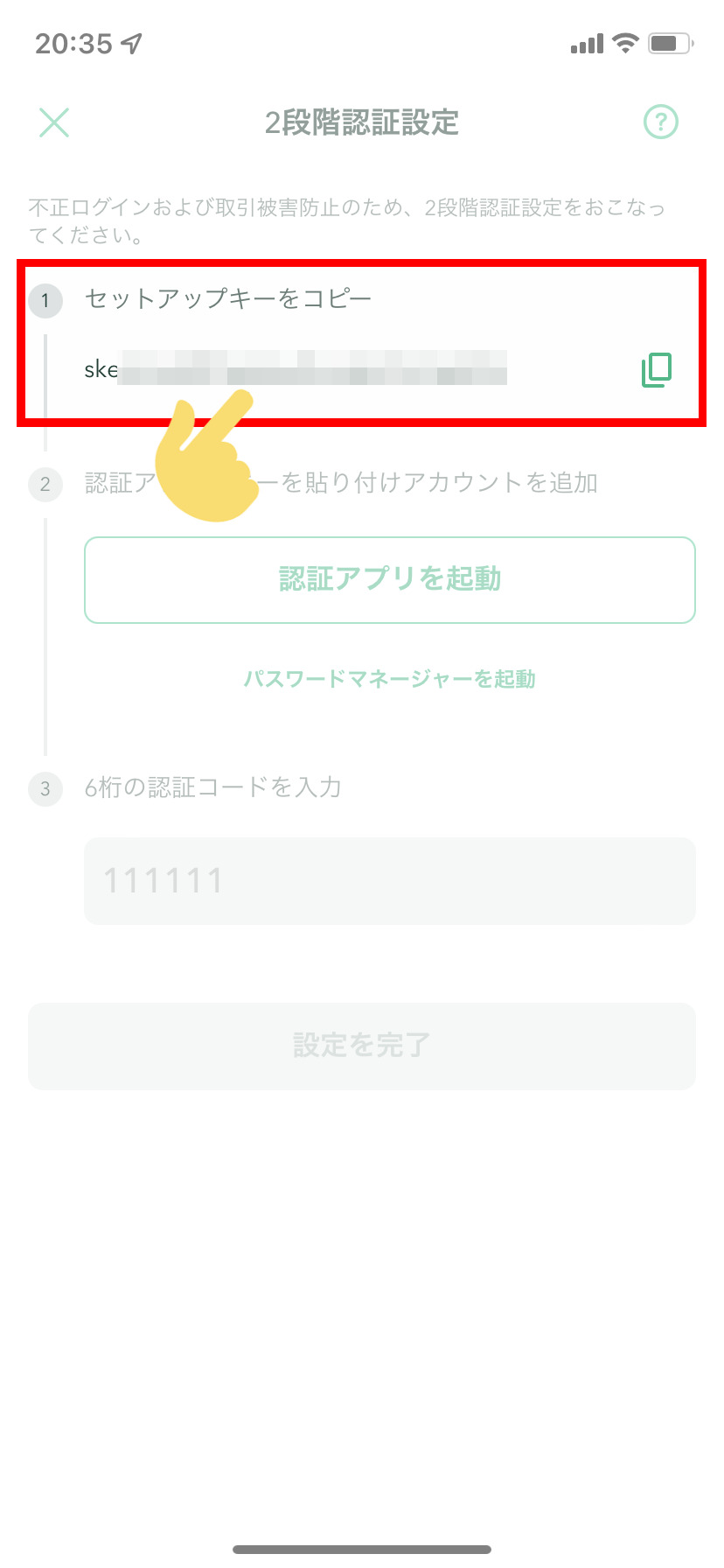
すると、お使いのスマホにキーの情報がコピーされるので、
そのまま②の認証アプリを起動をタップし、
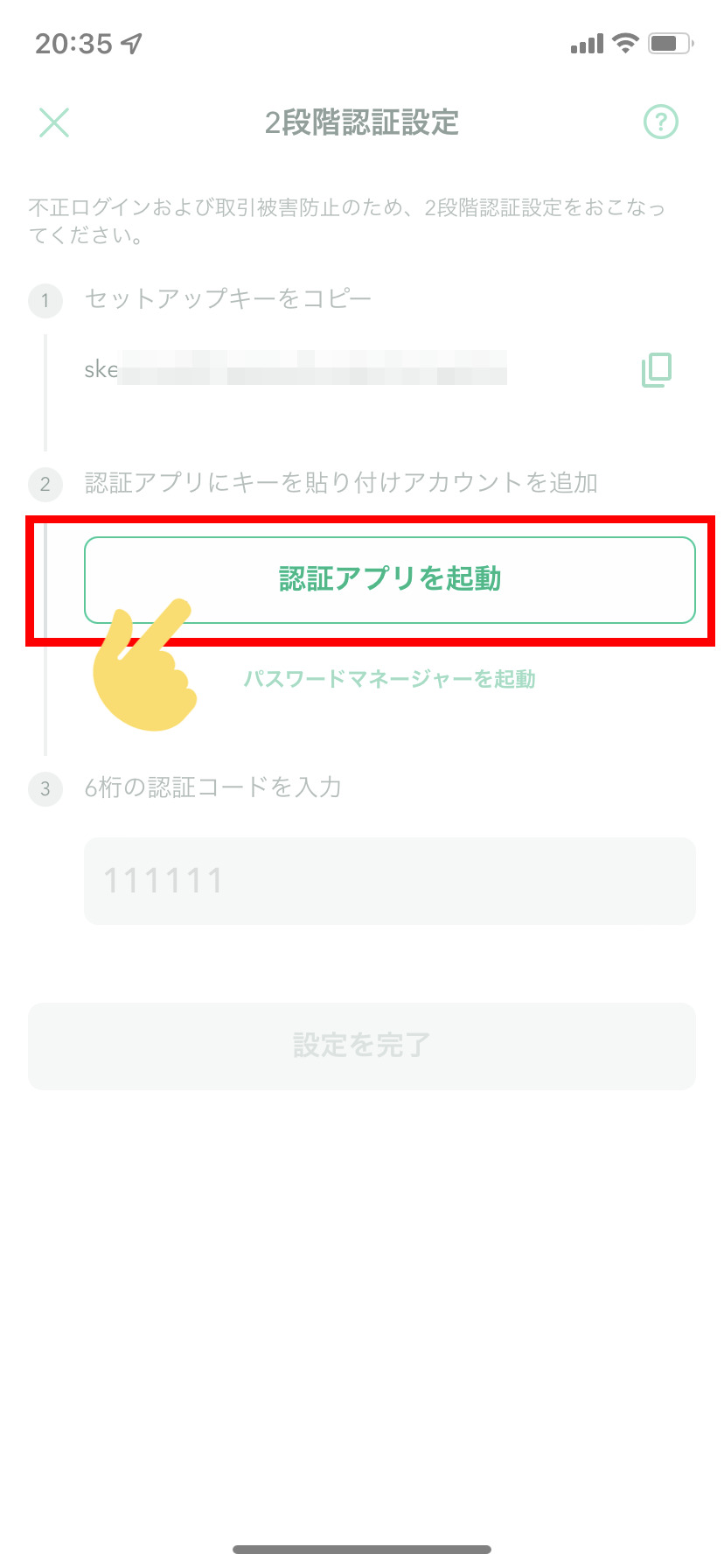
Google Authenticatorを選びます。
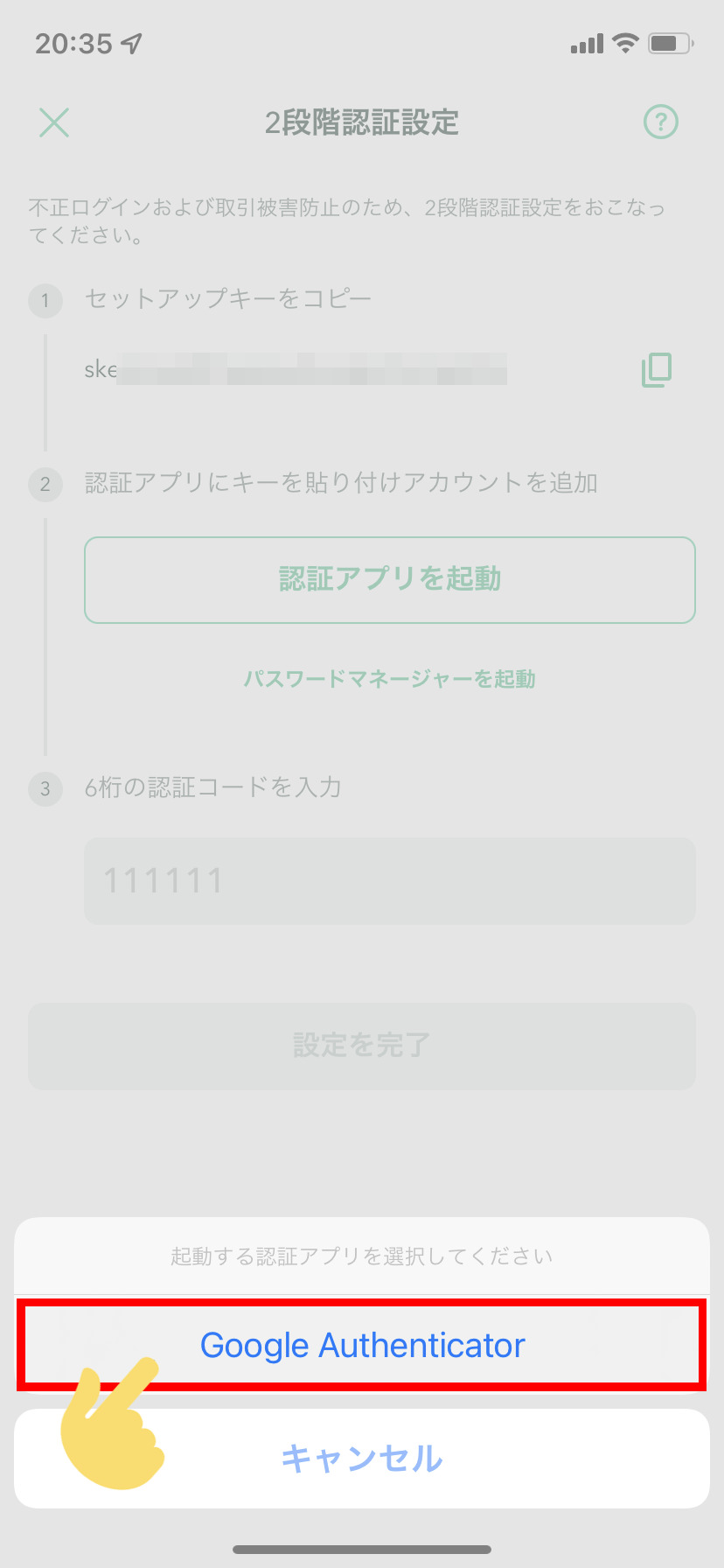
Google Authenticatorアプリの画面右下「+」ボタンのタップして、
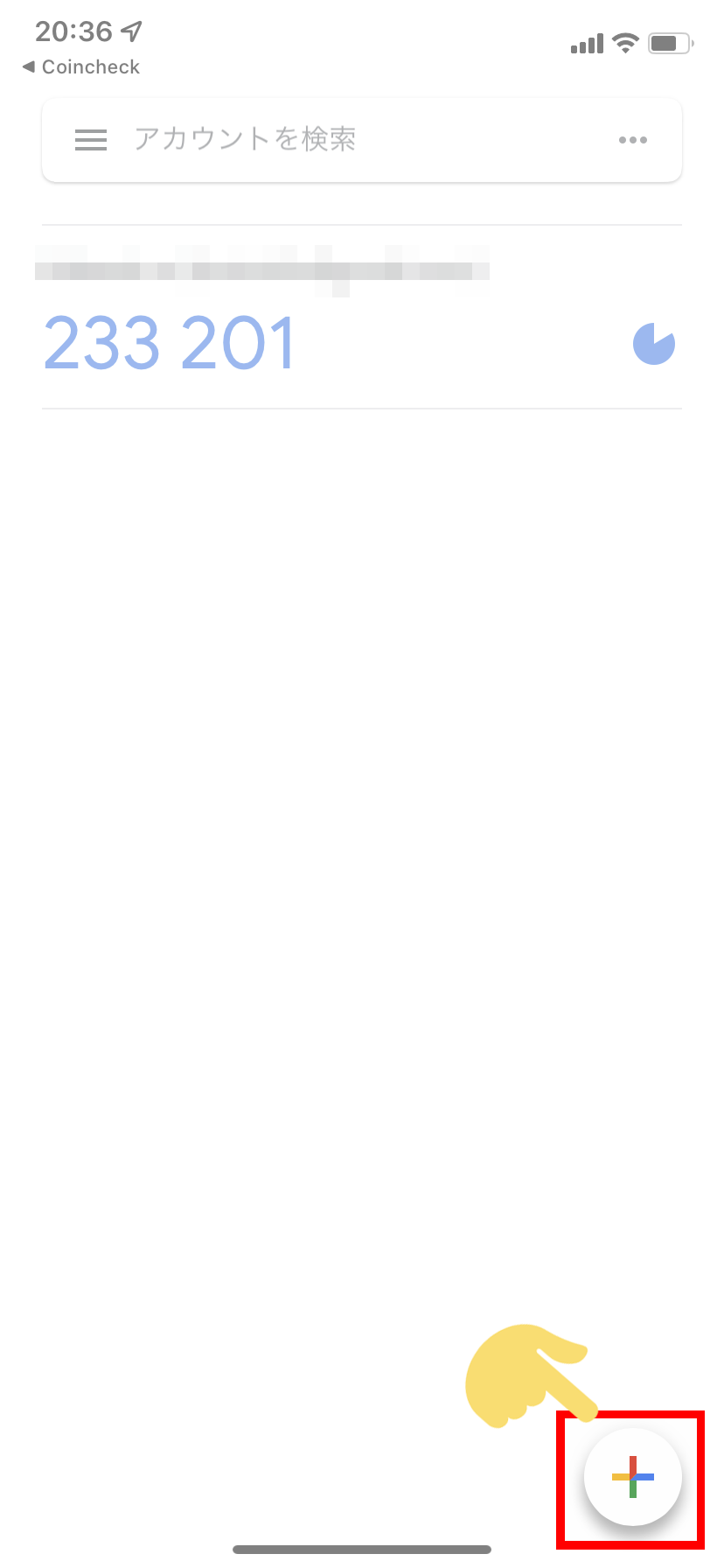
セットアップキーを入力をタップします。
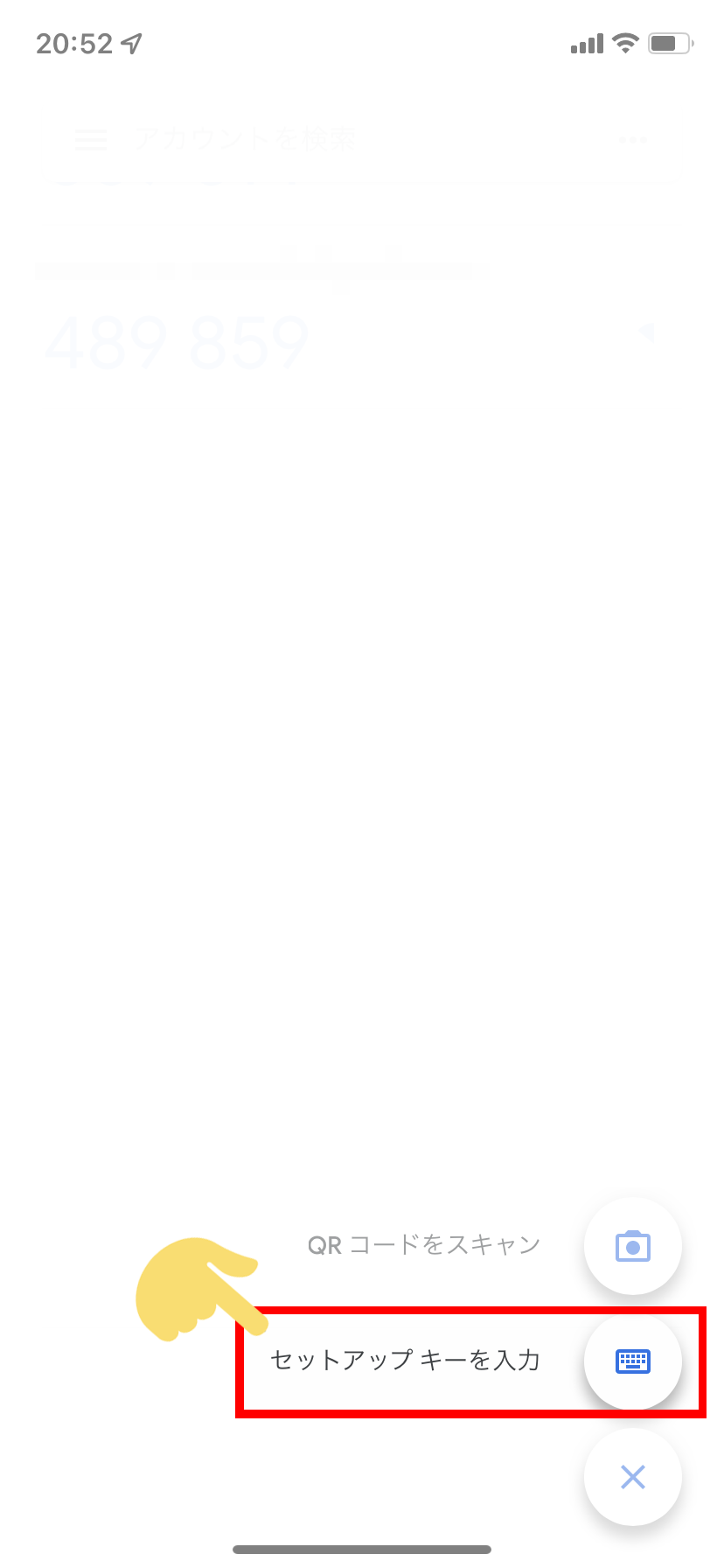
以下のように情報を登録したら、
| アカウント | わかりやすい名前を入れてOK (今回は取引所の名前であるCoincheck) |
|---|---|
| キー | 先ほどコピーしたセットアップキーを貼り付け |
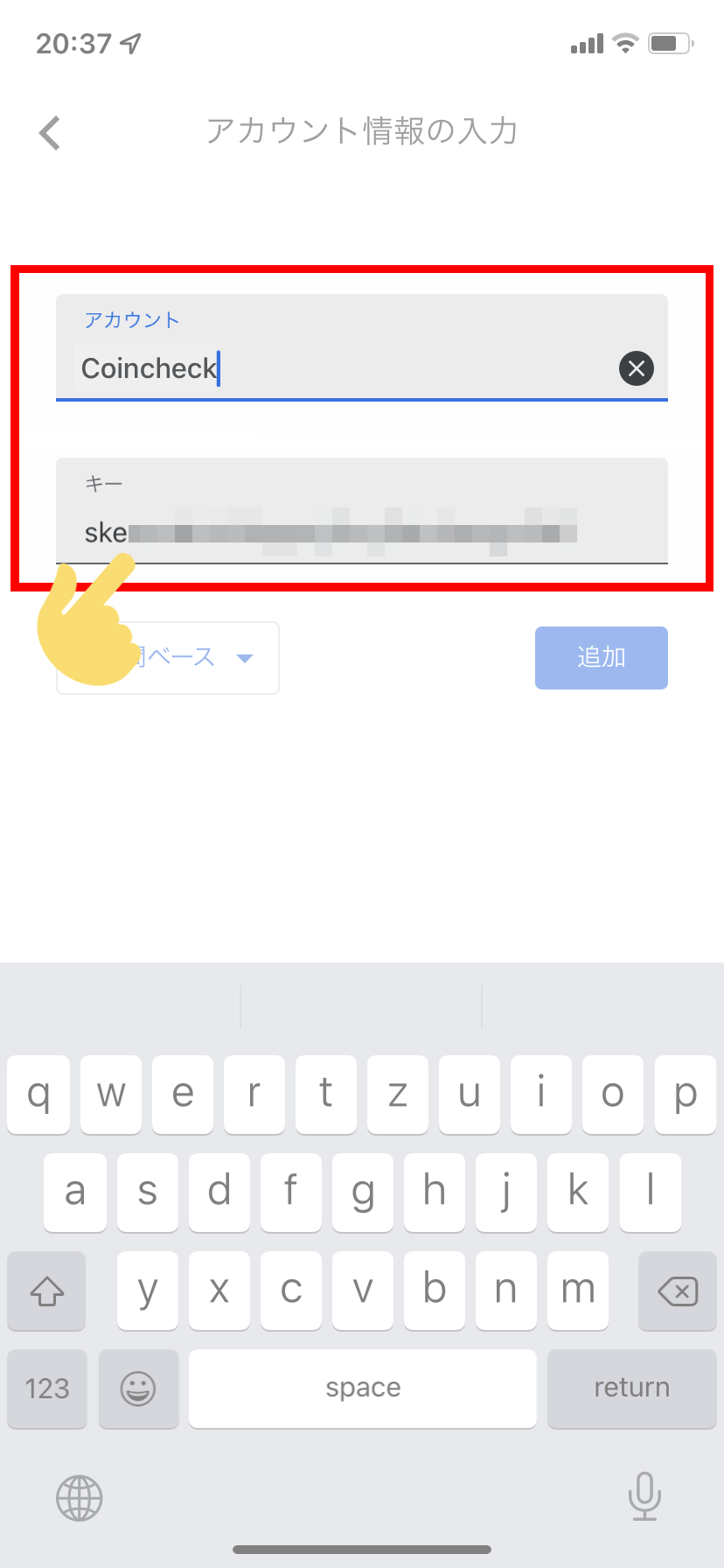
最後に追加ボタンをタップします。
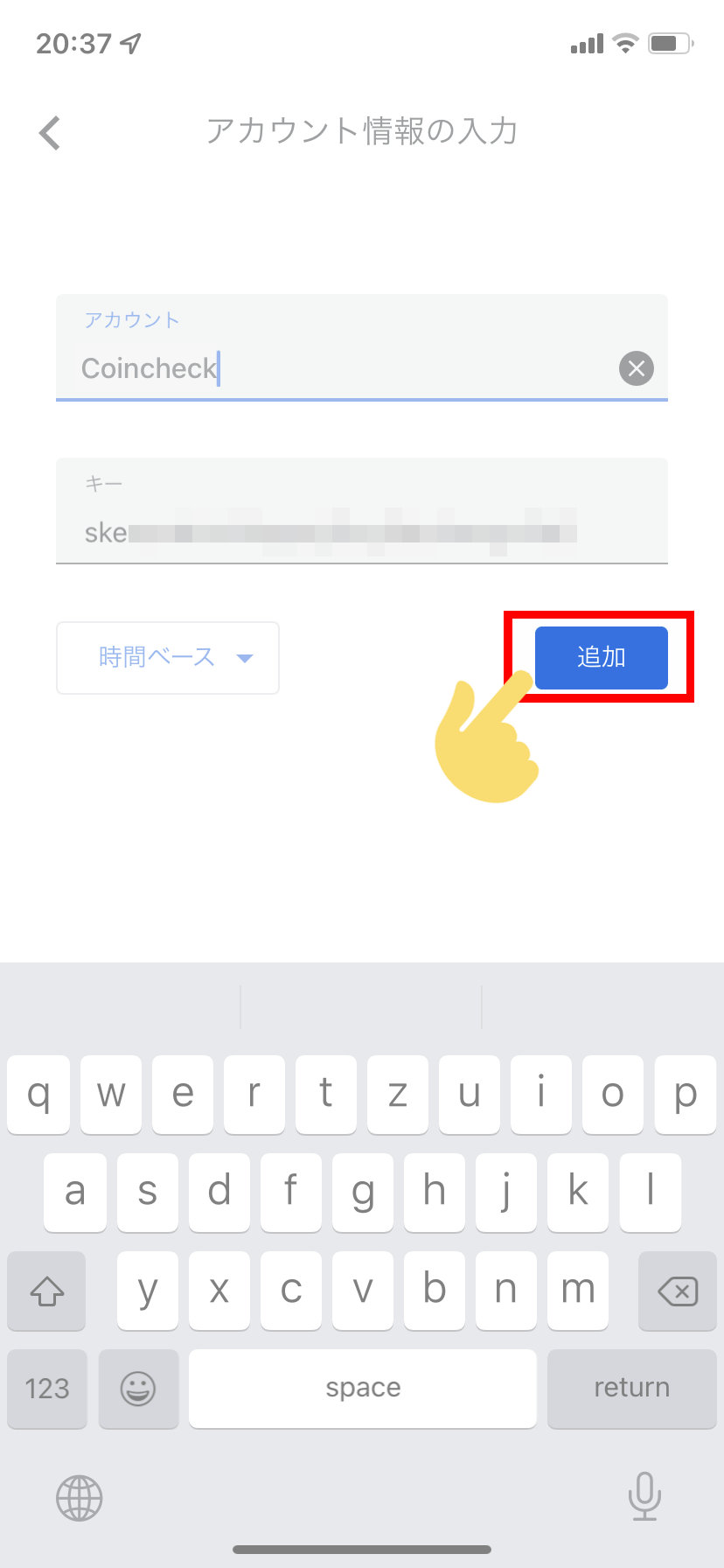
Google Authenticatorアプリの一番下に追加されるので、
6桁の数字をタップします。

するとコインチェックアプリ戻ります。
コインチェックアプリの方で、Google Authenticatorと同じ
6桁の数字が表示されていることを確認し、
手早く設定を完了ボタンをタップします。

一定時間経過すると別の数字に切り替わり、コピーした数字が無効になることがあるので、なるべくスピーディにおわらせましょう。
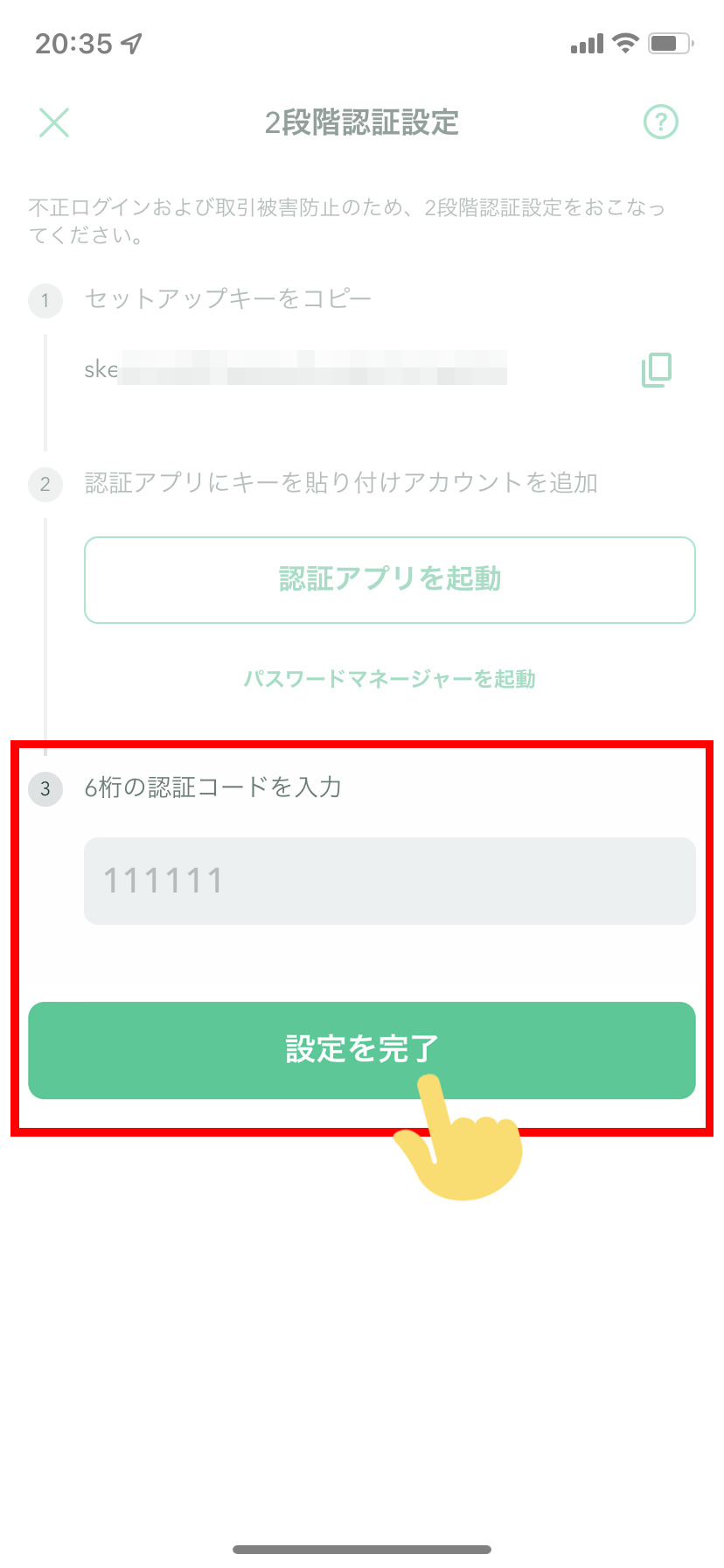
2段階認証設定が完了しましたと表示されればOK。
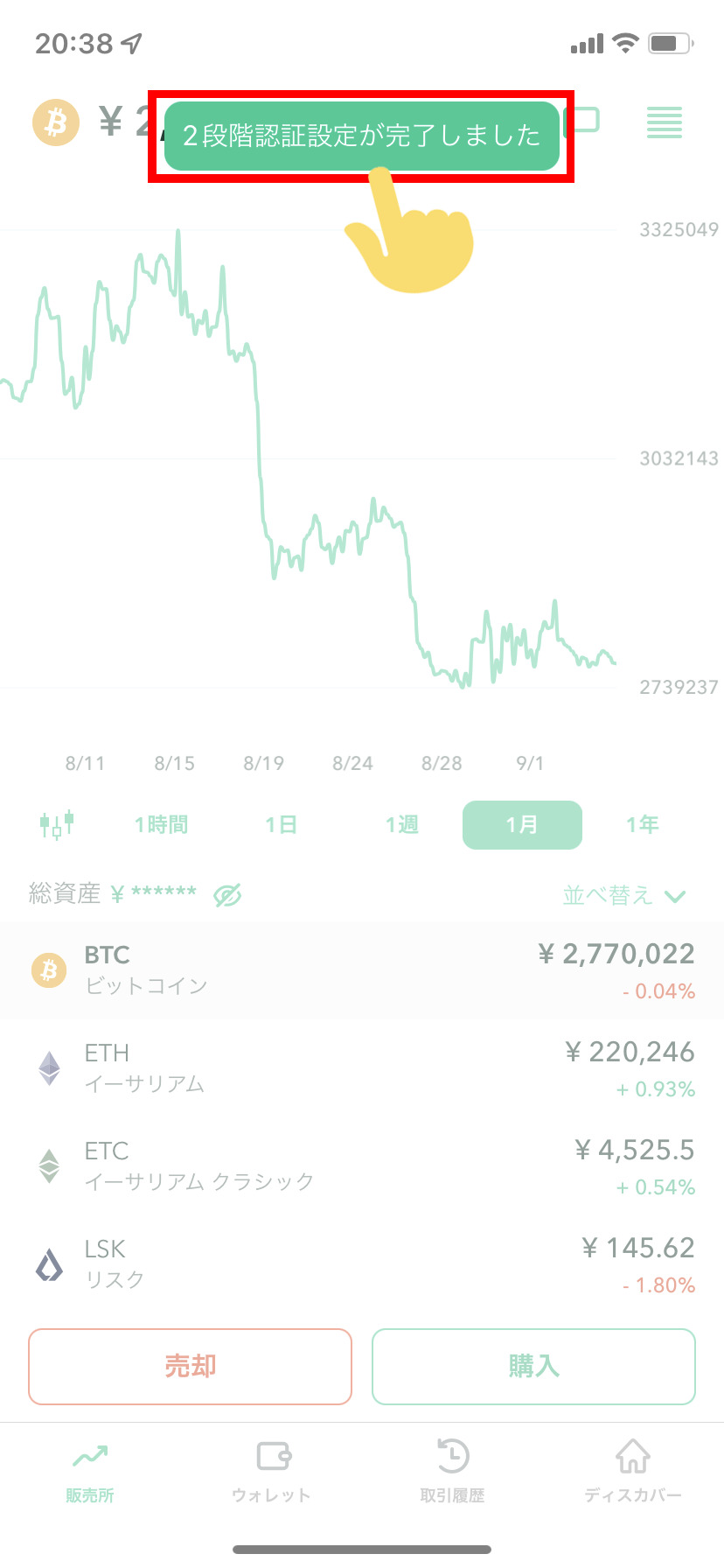
実際に2段階認証を使ってみる(仮想通貨送金例)
認証が必要な場面については、 前回、DMMビットコインからコインチェックに仮想通貨を入金する方法をまとめました。 まだ読んでいない方は、先にこちらをチェックしてくださいね。 今度はその逆で、コインチェックから他取引所に仮想通貨を出 ... 続きを見る
以前書いたこちらの記事で紹介しています。

コインチェックからDMMビットコインに仮想通貨を出金する方法(図説)
*今回は、コインチェックから他の取引所への送金する例です。
上の記事を参考に、コインチェックアプリ側の画面を進めてください。
・・・
出金内容に問題なければ、
下記事項に同意するにチェックを入れ、
認証して送金するボタンをタップします。
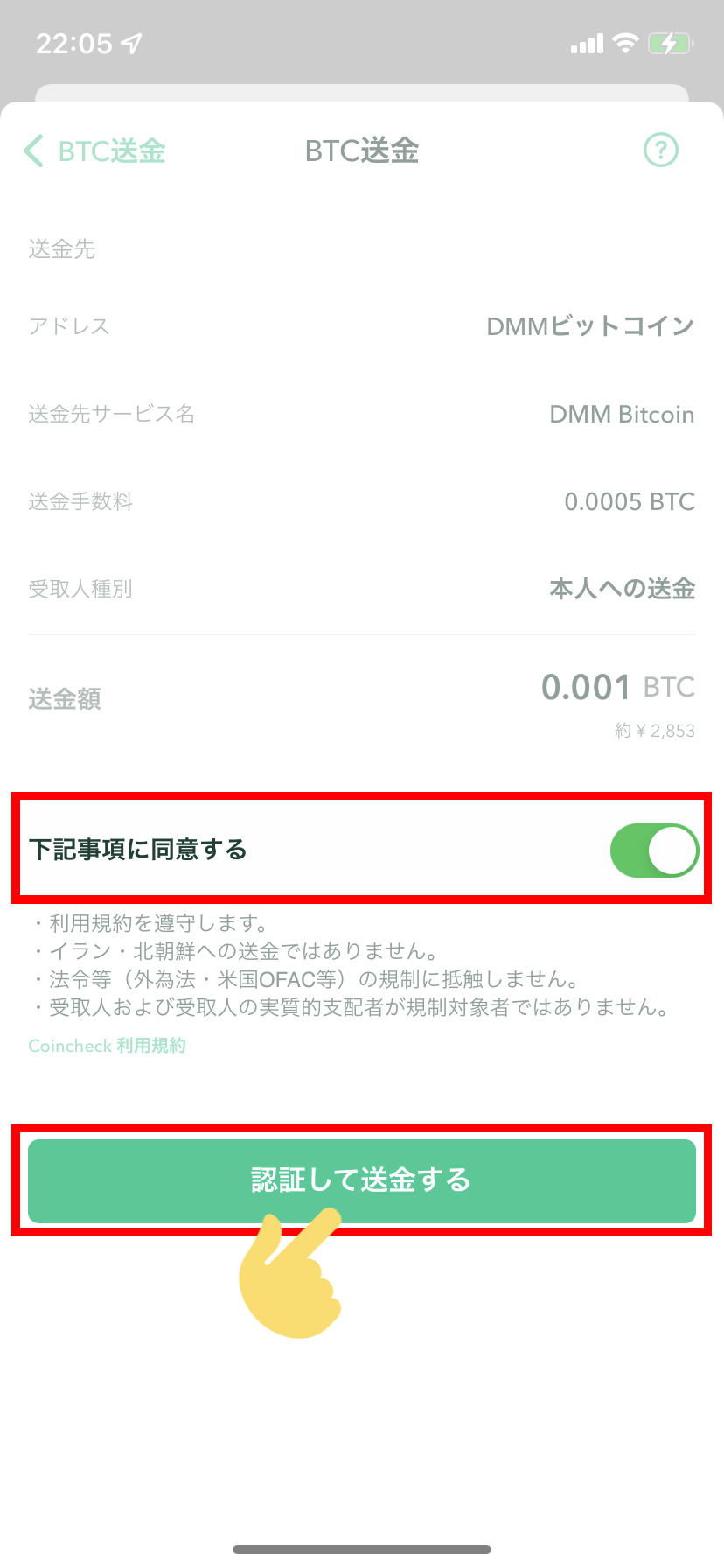
すると、2段階認証コードの登録が求められるので
認証アプリを起動ボタンをタップし、
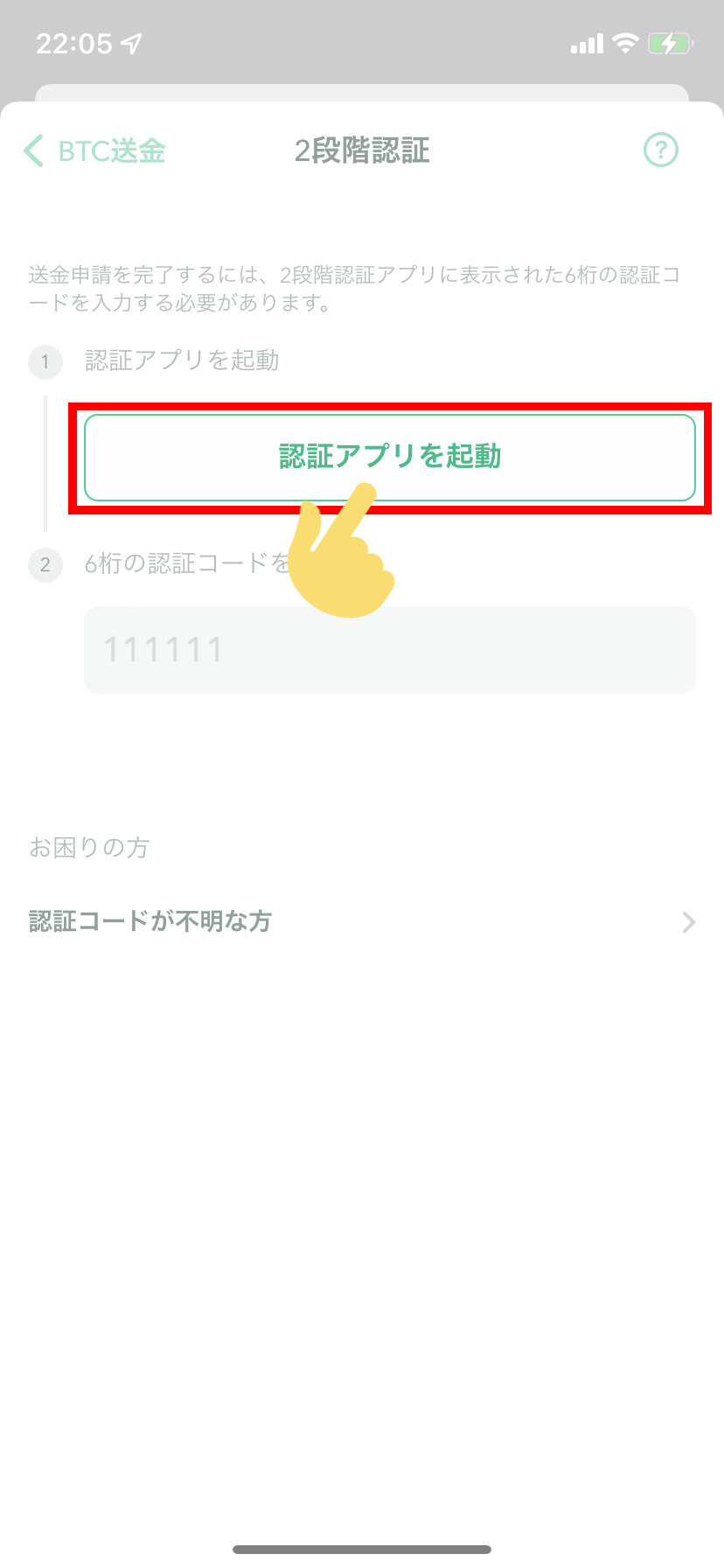
あらかじめGoogle認証アプリ側に登録してある
コインチェックのところを見て、6桁の数字をタップします。
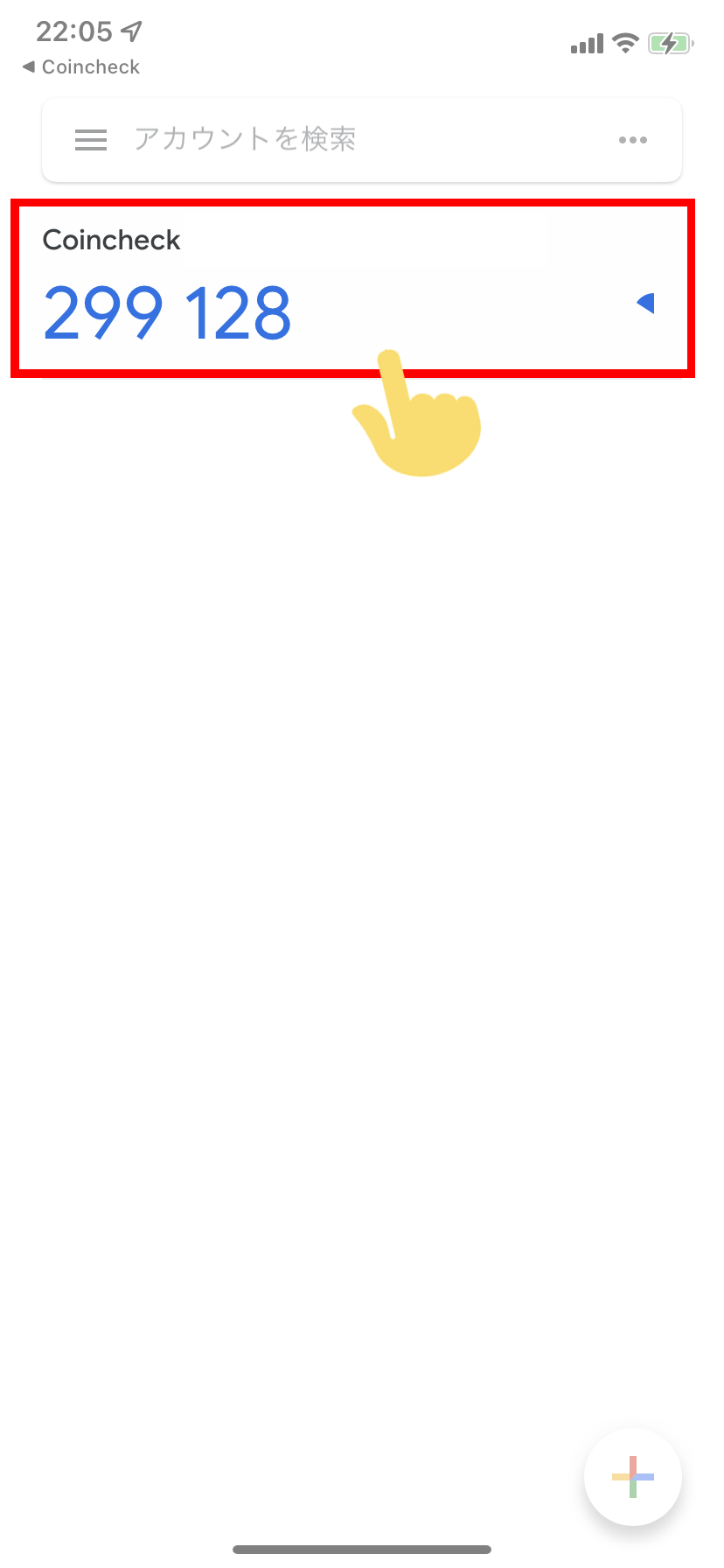
これで2段階認証がOKとなり、送金リクエストが完了します。
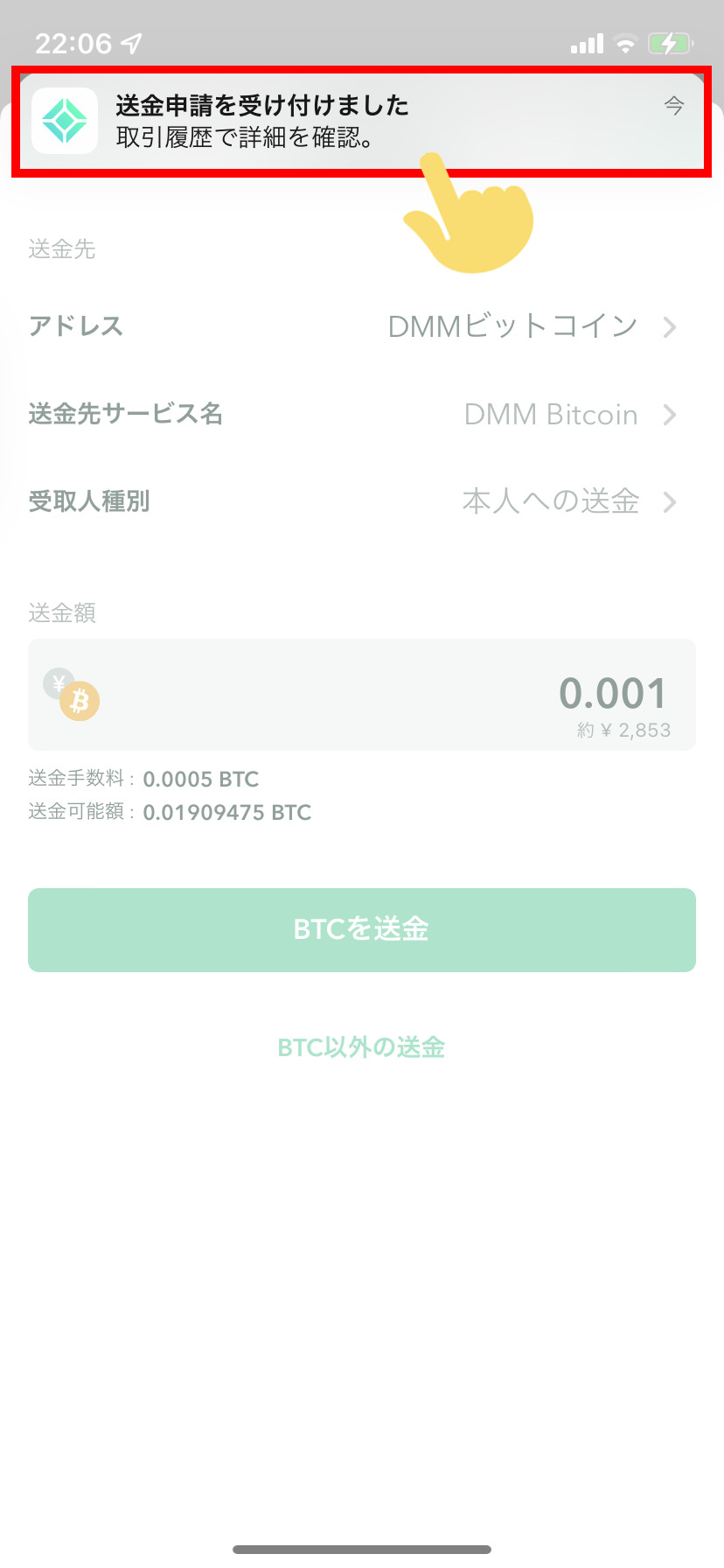
・・・
仮想通貨の送金、日本円の出金など、
すべてこのような流れで認証をします。
使い慣れるまで時間がかかるかもだけど、
もしやり方を忘れたら、このページに書いていることを
思い出してもらえるとうれしいです😊
